Como instalar o MySQL no Windows?
Aprenderemos como baixar e instalar o MySQL no Windows neste post.
Existem muitos tipos de bancos de dados relacionais no mundo de hoje, incluindo o MySQL , um dos mais populares.
Com seu suporte para acesso multiusuário, o mecanismo de armazenamento oferece uma ampla gama de opções.
Requisitos
Para instalar o MySQL – Requer os seguintes requisitos para ser instalado em seu sistema:
- Arquivo de configuração para instalar o MySQL.
- O Microsoft .NET Framework versão 4.5 é necessário para instalar o MySQL .
- O pacote redistribuível do Visual Studio para Microsoft Visual C++ também é necessário para instalar o MySQL .
Instale o MySQL:
- Para obter instruções de instalação do MySQL para Linux, clique aqui .
- Se você estiver usando um Mac, visite nosso artigo Como instalar o MySQL no Mac OS .
Passo 1: O primeiro passo é baixar o software community server edition do site oficial do MySQL.
Passo 2: A configuração pode ser baixada de duas maneiras. Você pode escolher o número da versão do servidor da comunidade MySQL que deseja. Mysql-installer-web-community é uma escolha adequada se você tiver conectividade de internet de alta velocidade. Caso contrário, escolha mysql-installer-community.msi. Por favor, consulte a imagem abaixo:
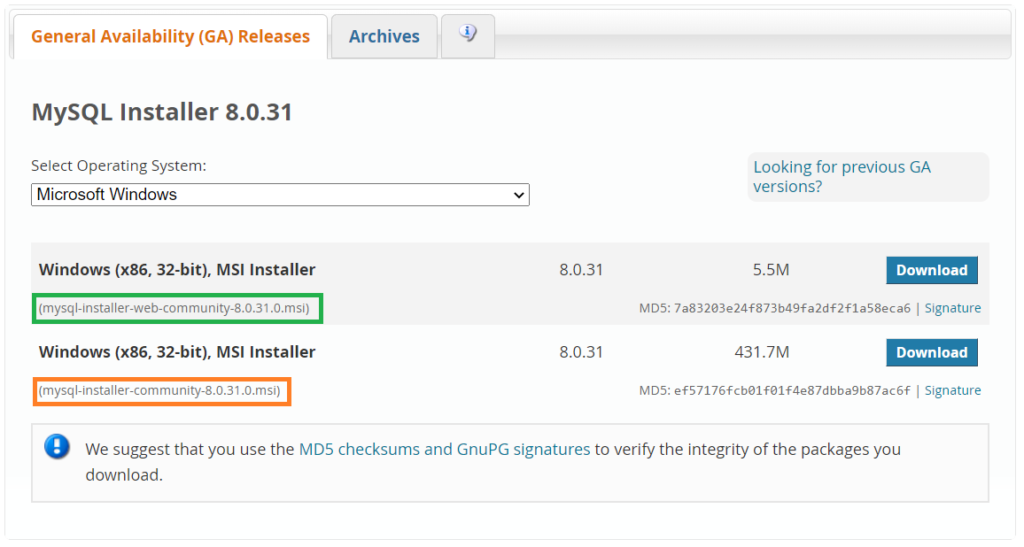
Etapa 3: Basta clicar duas vezes no arquivo do instalador MSI depois de baixar o arquivo de instalação. Você verá as seguintes telas:
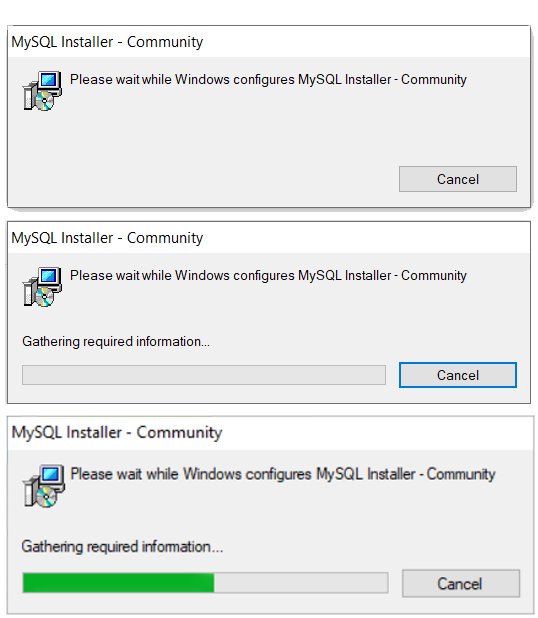
Passo 4: Em seguida, selecione o tipo de configuração. A instalação de produtos e recursos do MySQL requer a escolha da opção apropriada entre uma variedade de opções disponíveis. Vamos selecionar a opção Completo e clicar em Avançar.
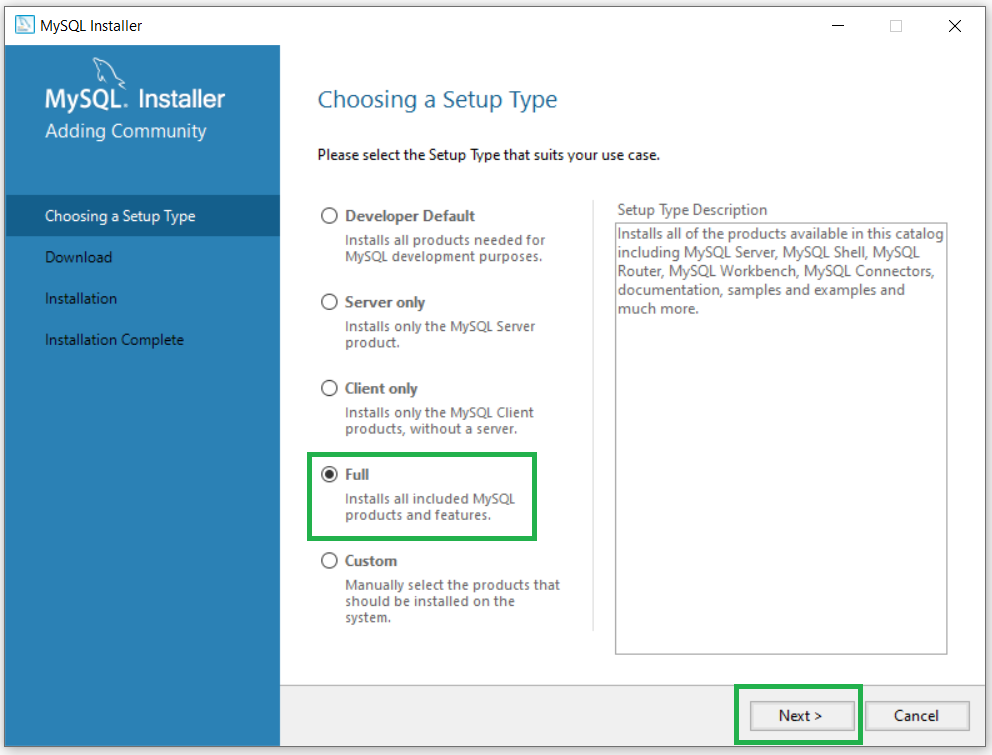
O seguinte será instalado: MySQL Server , MySQL Shell , MySQL Router , MySQL Workbench , MySQL Connectors , documentação, amostras e exemplos e muito mais.
Etapa 5: pode nos informar que alguns recursos não podem ser instalados em seu sistema devido à falta de requisitos assim que clicarmos no botão Avançar. Clicar no botão Executar instalará automaticamente todos os requisitos ou podemos ignorá-los. Clique em Avançar.
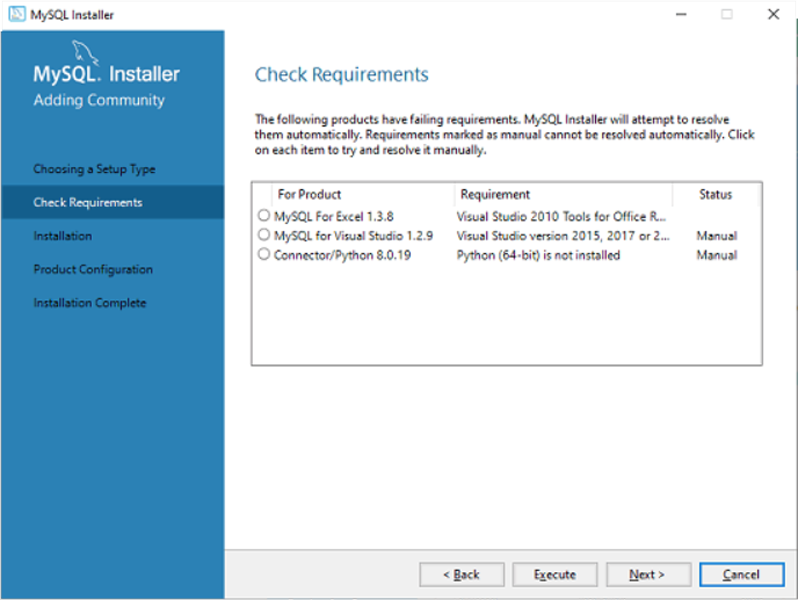
Etapa 6: Uma caixa de diálogo aparecerá no próximo assistente solicitando nossa confirmação para instalar alguns produtos. O botão Sim deve ser clicado aqui.
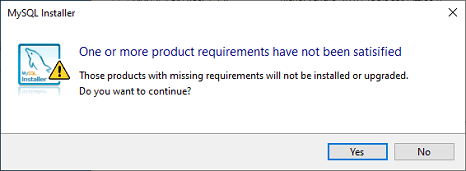
A lista de produtos que serão instalados aparecerá após clicar no botão Sim. Clique no botão Executar se todos os produtos forem necessários.
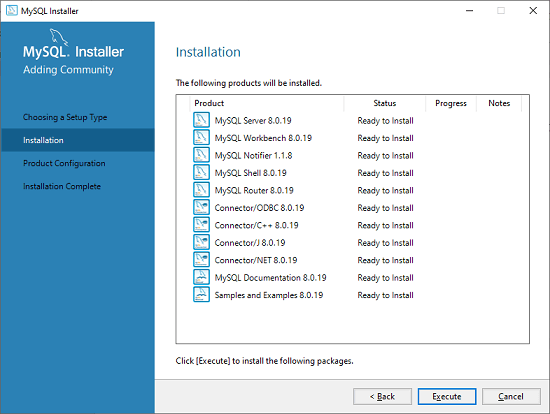
Passo 7: Ao clicar no botão Executar, todos os produtos serão baixados e instalados. Clique em Avançar quando a instalação estiver concluída.
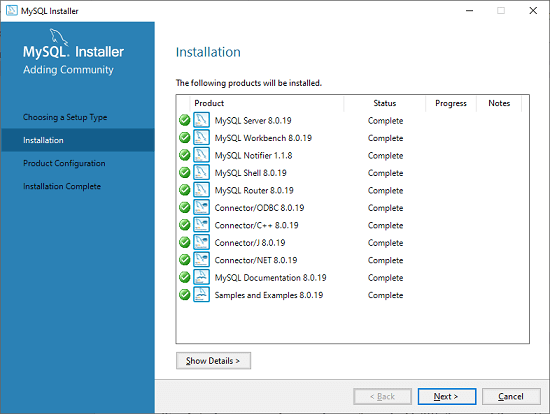
Passo 8: Em seguida, devemos configurar o Servidor MySQL e o Roteador. Devido ao fato do MySQL não precisar do Roteador – Primeiro vamos configurar o servidor, depois vamos configurar o roteador. Clique no botão Avançar.
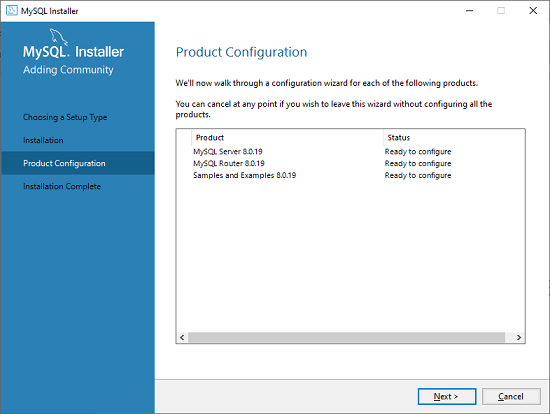
Passo 9: Você verá a tela abaixo assim que clicar no botão Avançar. Nesta etapa, vamos configurar o servidor MySQL. Selecione Standalone MySQL Server/Classic MySQL Replication na lista e clique em Next. Dependendo de suas necessidades, você também pode selecionar o Cluster InnoDB.
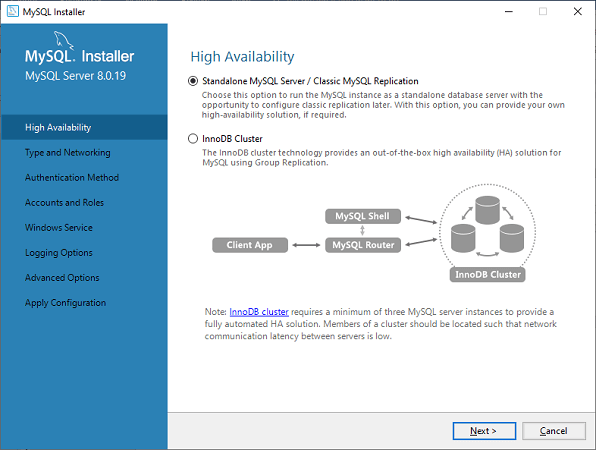
Etapa 10: A próxima tela solicitará que você escolha o tipo de configuração e outras opções de conectividade. O tipo de configuração é 'Máquina de desenvolvimento', a conectividade é TCP/IP e o número da porta é 3306 . Em seguida, clique em Avançar.
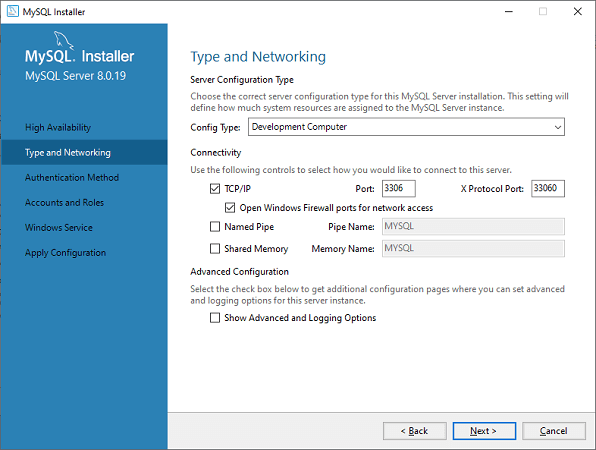
Etapa 11: Clique em Avançar após selecionar o Método de autenticação. Na imagem abaixo, selecionamos a primeira opção.
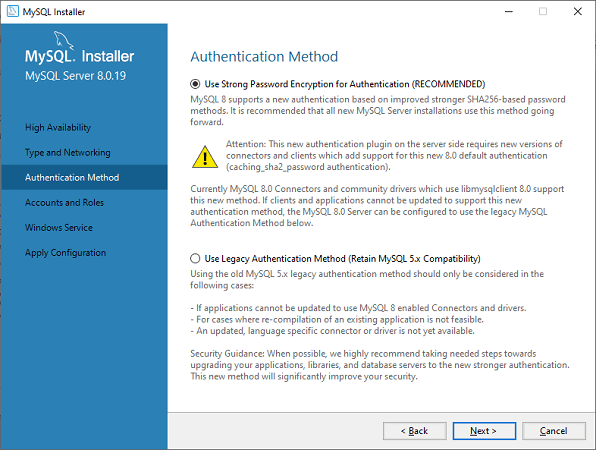
Etapa 12: Você será solicitado a inserir a senha de root do MySQL - Clique no botão Avançar após preencher os detalhes da senha.
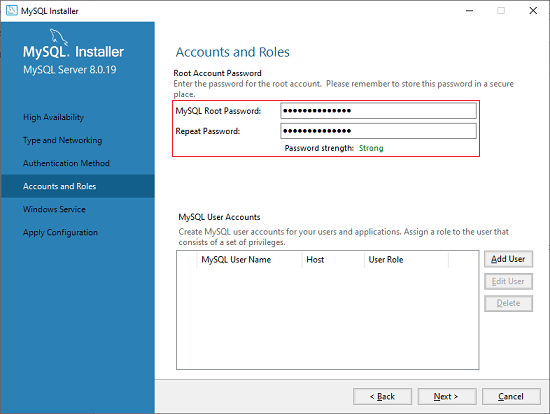
Etapa 13: Para iniciar o servidor, você deve configurar o serviço do Windows. Clique em Avançar e mantenha as configurações padrão.
Etapa 14: Em seguida, você será solicitado a aplicar a configuração do servidor. Você pode executar esta configuração.
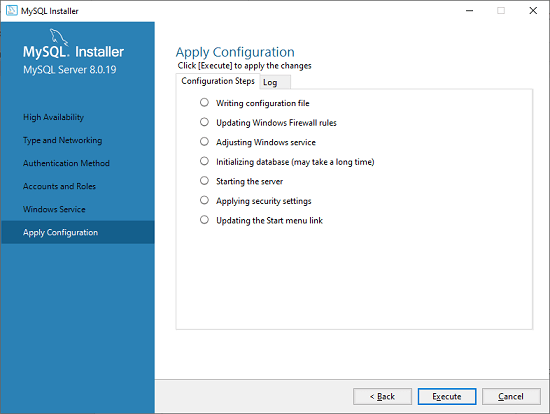
Passo 15: Após a conclusão da configuração, você verá a tela abaixo. Para continuar, clique em Concluir .
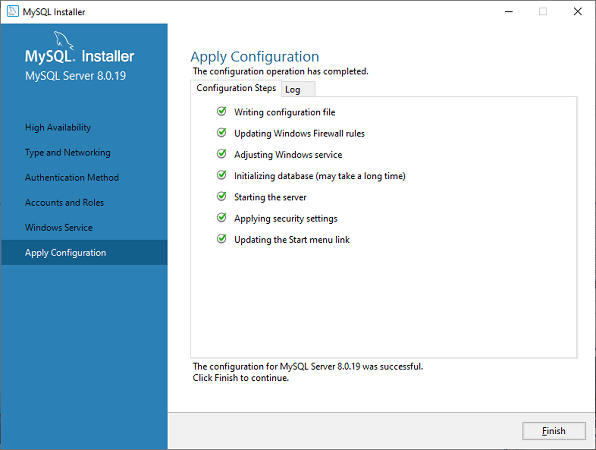
Etapa 16: Uma tela de configuração do produto concluída aparece a seguir. Para concluir a instalação do pacote MySQL, mantenha as configurações padrão e clique em Next e depois em Finish .
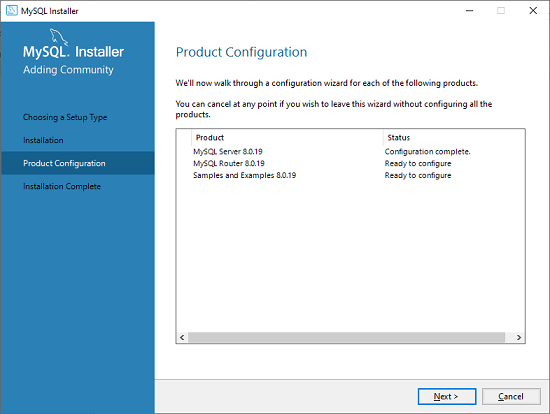
Etapa 17: O próximo assistente nos permite configurar o roteador. Clique em Avançar e Concluir e em Avançar .
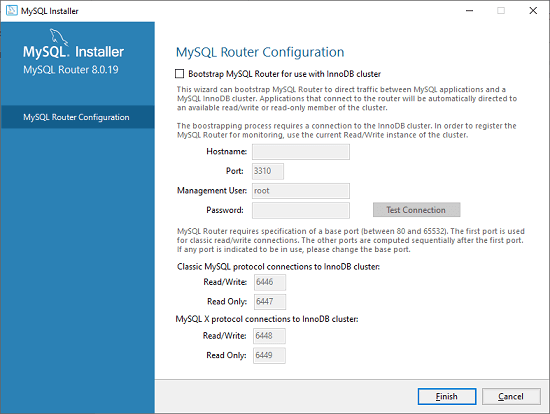
Passo 18: A seguir, veremos a opção de conectar ao servidor. A senha de root que definimos anteriormente deve ser mencionada aqui. Ao clicar no botão Verificar, você também pode determinar se a conexão foi bem-sucedida ou não. Se a conexão for bem-sucedida – Clique em Avançar quando a configuração estiver concluída .
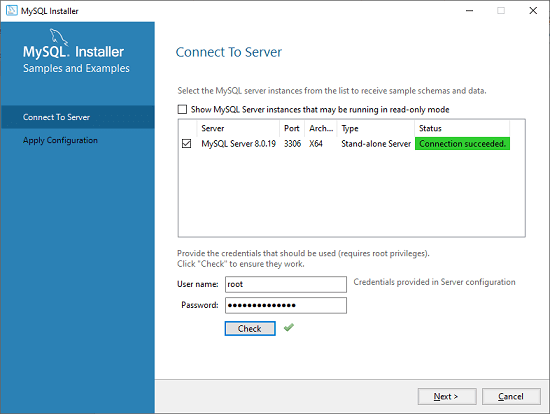
Passo 19: Em seguida, selecione as configurações aplicadas e clique em Executar .
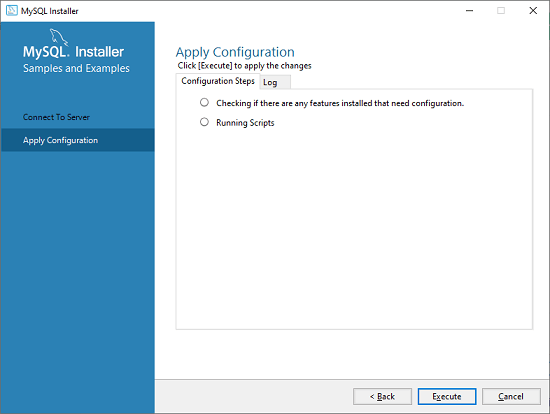
Etapa 20: A tela a seguir aparecerá assim que concluirmos a etapa acima. Clique no botão Concluir aqui.
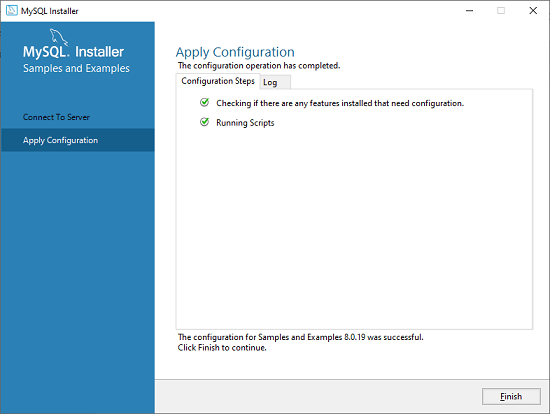
Etapa 21: A instalação do MySQL em seu sistema Windows está concluída. Basta clicar em Concluir .
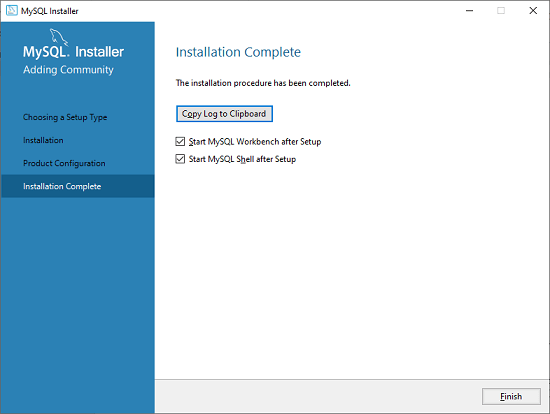
Agora você sabe como instalar o MySQL no Windows – Você concluiu a instalação do MySQL no Windows. Para testar seu MySQL com python , visite nosso artigo python mysql .
