Como instalar o MongoDB no sistema operacional Windows?
O banco de dados MongoDB baseado em documentos é de código aberto, multiplataforma e escalável. A MongoDB Inc. o desenvolveu como um banco de dados NoSQL.
O nome MongoDB vem da palavra “enorme”, que significa enorme.
O banco de dados MongoDB pode armazenar uma grande quantidade de dados e executar rapidamente ao mesmo tempo.
Passo 1: Instale o MongoDB baixando o pacote MSI
Você pode baixar a versão atual do MongoDB aqui . Selecione MSI como o pacote que deseja baixar.
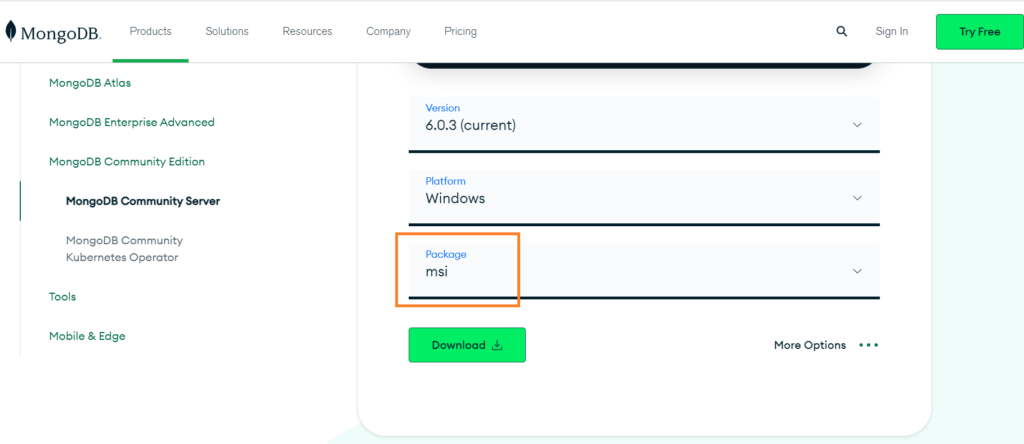
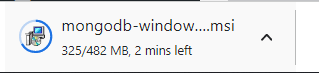
Passo 2: Instale o MongoDB
Leia nosso artigo para saber como instalar o mongodb no linux .
Leia nosso artigo para saber como instalar o mongodb no Mac .
- Você deve estar logado como um usuário com privilégios de administrador. Depois de baixar o pacote .msi, navegue até a pasta de downloads e clique duas vezes nela. Você será solicitado a iniciar o assistente de instalação.
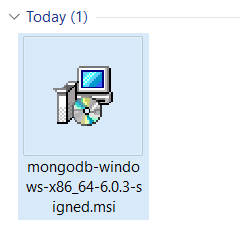
- Inicie a instalação clicando em Avançar.
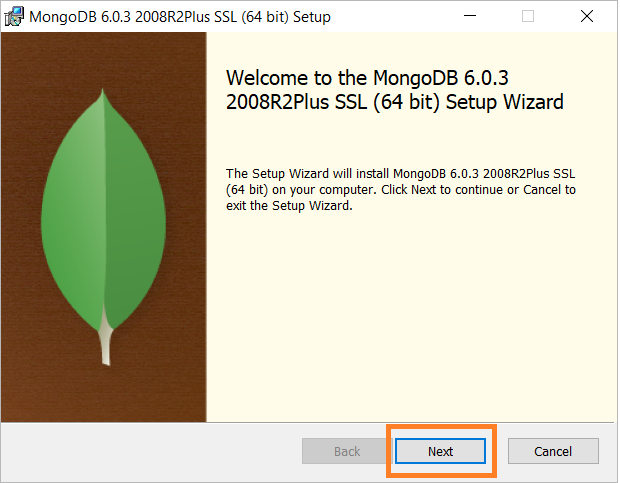
- Clique em Avançar após aceitar o contrato de licença .
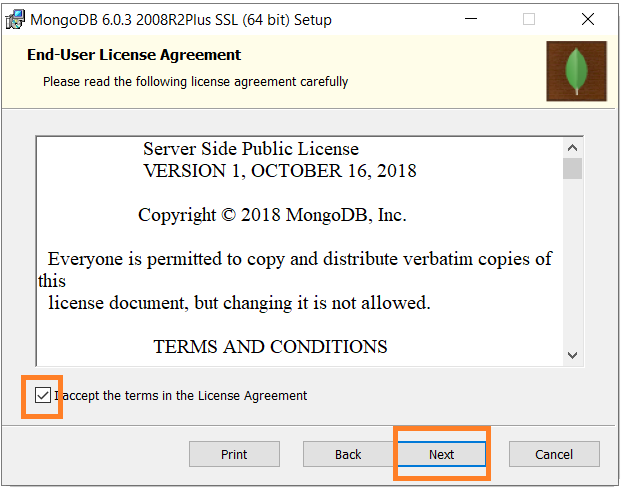
- A opção Configuração completa deve ser selecionada .
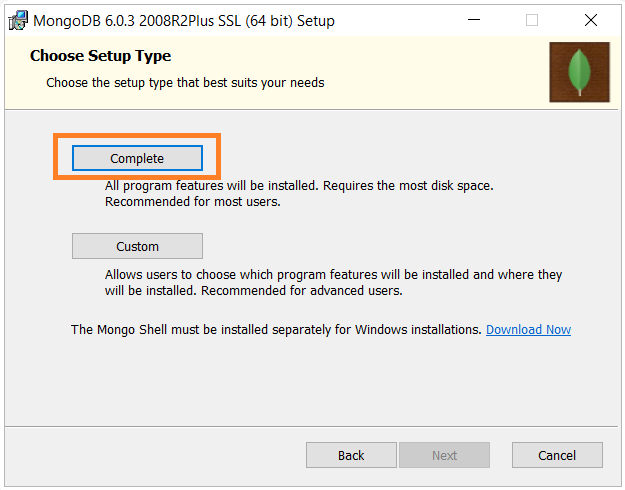
- Observe o diretório de dados e selecione “Executar serviço como usuário do serviço de rede” mais tarde.
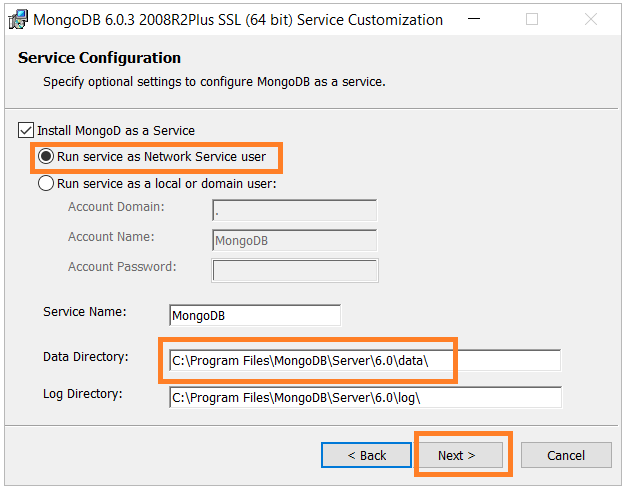
- Você não precisará do Mongo Compass, então desmarque-o e clique em Avançar.
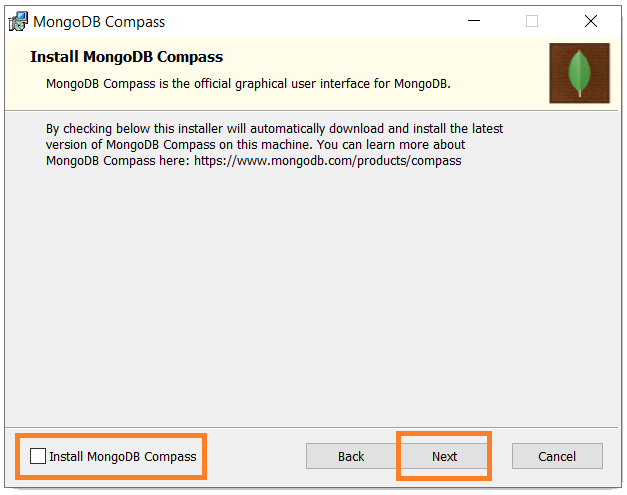
- Inicie a instalação clicando em Instalar.
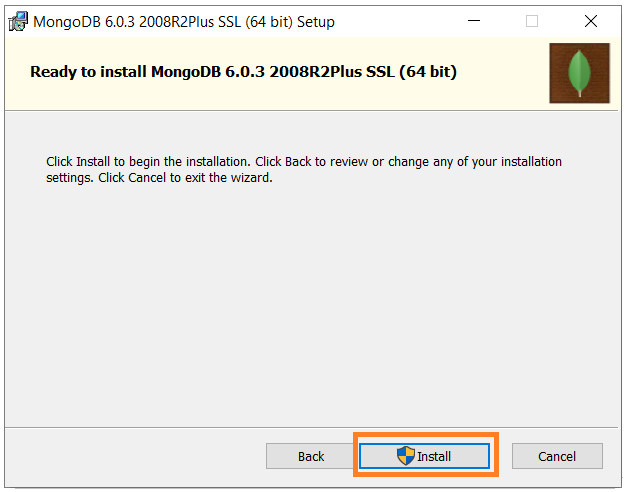
- Levará apenas alguns minutos para concluir a configuração
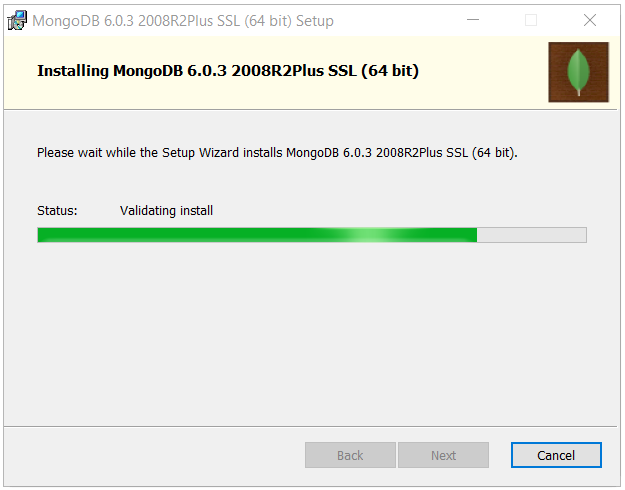
- Assim que a instalação estiver concluída, clique em Concluir.
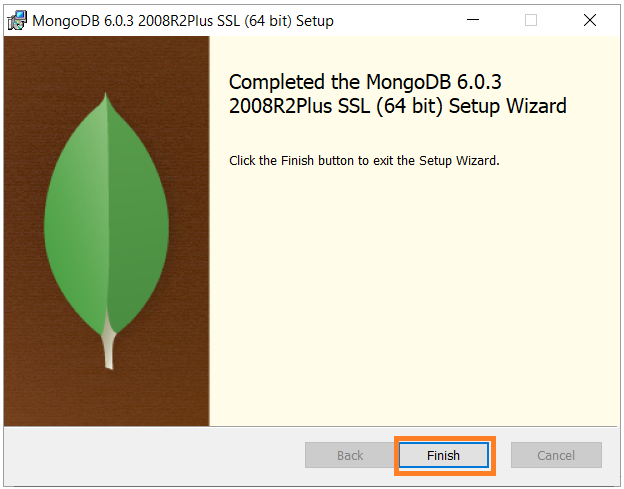
Passo 3: Organize nossos bancos de dados em pastas de dados
A próxima etapa será configurar o MongoDB no sistema local após a conclusão da instalação.
- Crie uma nova pasta chamada data na unidade C (c:) usando o Windows Explorer em seu computador.
- Crie uma pasta chamada db dentro da pasta de dados que você acabou de criar na etapa anterior.
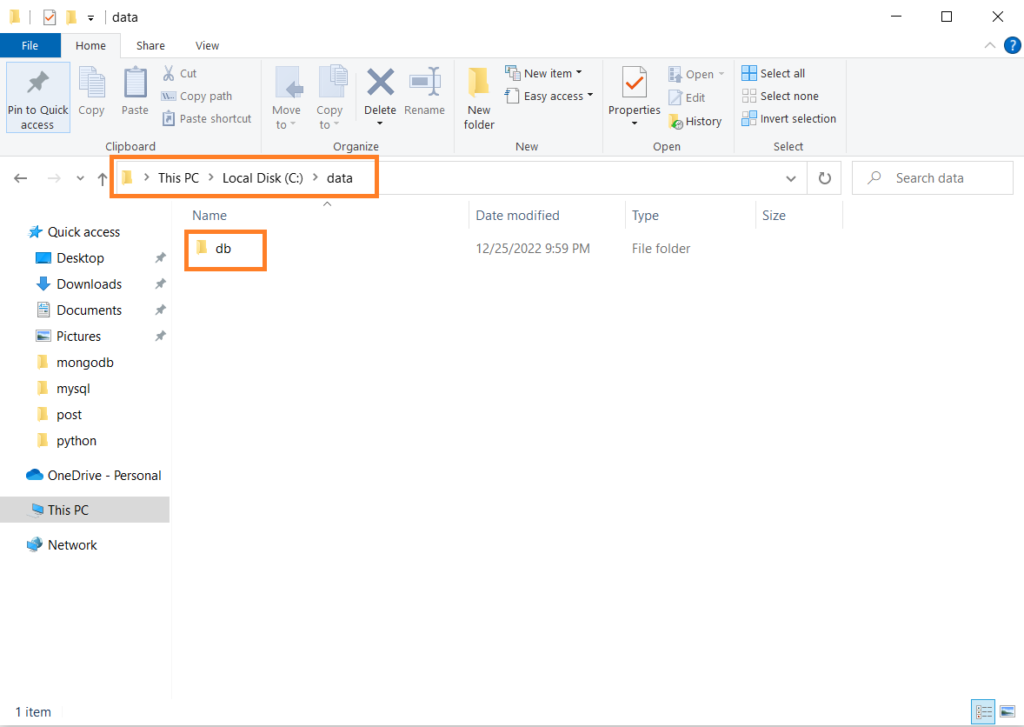
Etapa 4: configurar atalhos de alias
- Copie o caminho bin para o local onde o MongoDB está instalado em seu sistema: C:\Program Files\MongoDB\Server\6.0\bin
- Clique em Propriedades do sistema > Variáveis de ambiente > Variáveis do sistema > Caminho e clique no botão Editar para criar uma variável de ambiente.
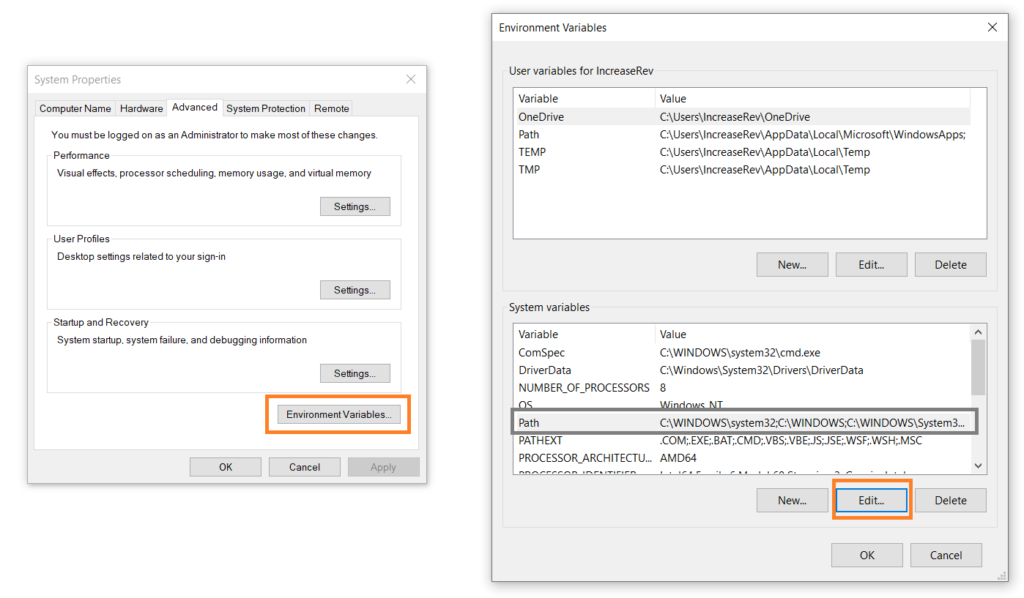
- Clique em Novo e cole o link do sistema de ambiente copiado em Editar variável de ambiente e clique em Ok.
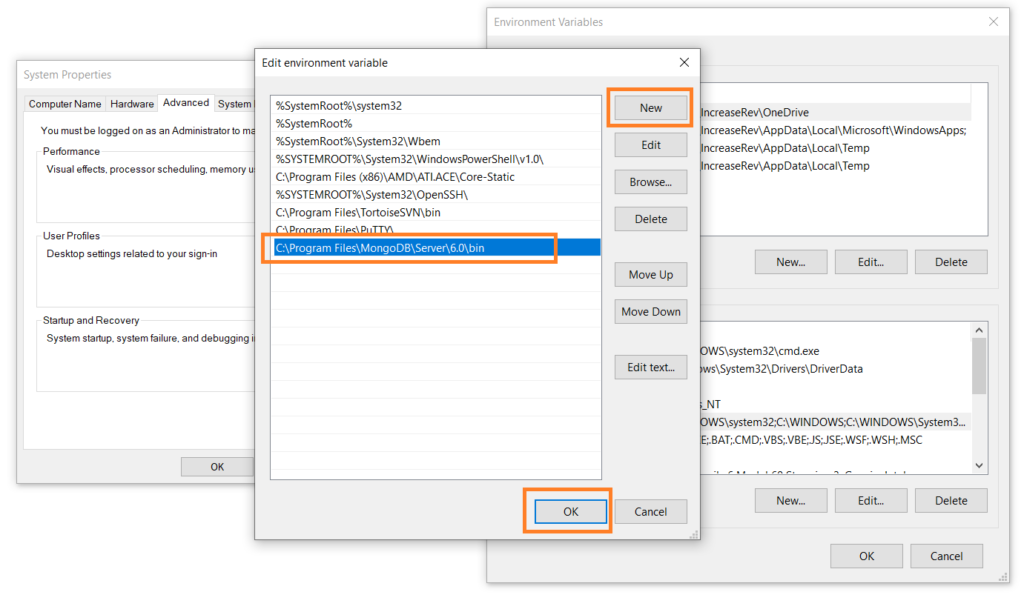
- O servidor MongoDB, mongod, será executado após a definição da variável de ambiente. Abra o prompt de comando e execute o seguinte comando:
mongod
Etapa 5: execute o mongo Shell
Agora vamos conectar nosso servidor (mongod) ao shell mongo.
- Mantenha a janela mongod aberta e abra uma nova janela de prompt de comando e digite mongo. Mongod agora será conectado com sucesso ao nosso shell mongo.
- Não feche a janela do mongod – fechar esta janela fará com que seu servidor pare de funcionar e não conseguirá se conectar com o shell do mongo.
- O shell mongo agora está pronto para você escrever consultas.
- Em seu shell, agora você pode criar bancos de dados , coleções e documentos. Aqui está um exemplo de como criar um novo banco de dados.
- Use Database_name cria um novo banco de dados no sistema, se ele não existir, ou usa um banco de dados existente:
use mynewmongodb
Agora você tem um banco de dados chamado mynewmongodb pronto para uso.
- Db.Collection_name cria uma nova coleção em mynewmongodb e insertOne() insere o documento na coleção firme:
db.firm.insertOne({Tesla:999})
