Configuração do Android Studio
Se você é iniciante e deseja começar a desenvolver no Android, este artigo fornecerá um guia passo a passo sobre como configurar o Android Studio .
O Android Studio é o Ambiente de Desenvolvimento Integrado (IDE) oficial para o desenvolvimento de aplicativos Android. É uma ferramenta poderosa que fornece todos os recursos necessários para criar, testar e implantar aplicativos Android.
Se você tem interesse em se tornar um desenvolvedor Android , o primeiro passo é configurar seu ambiente de desenvolvimento. Isso envolve a instalação do software, ferramentas e bibliotecas necessárias em seu computador para começar a criar aplicativos Android.
Para desenvolver aplicativos Android, você pode usar os seguintes sistemas operacionais:
| Sistemas operacionais | Visão geral |
| Microsoft Windows | O Android Studio pode ser configurado no Windows XP ou versões posteriores. As ferramentas de software necessárias e o SDK podem ser instalados em máquinas baseadas no Windows, tornando-o uma escolha popular para desenvolvedores. |
| Mac OS X | O Android Studio também é compatível com Mac OS X 10.5.8 ou versões posteriores com um chip Intel. Os usuários de Mac podem instalar as ferramentas de software necessárias e o SDK para começar a desenvolver aplicativos Android. |
| Linux | O Android Studio é compatível com várias distribuições do Linux, incluindo Ubuntu, Fedora e Debian. você pode instalar as ferramentas de software necessárias e o SDK em suas máquinas Linux para começar a desenvolver aplicativos Android. |
As etapas para configuração e ambiente de desenvolvimento do Android Studio são mencionadas abaixo:
Passo 1: Instale o Java Development Kit (JDK)
Para configurar seu ambiente de desenvolvimento, você deve instalar o Java Development Kit (JDK).
Os aplicativos Android são construídos usando a linguagem de programação Java, então você precisa do JDK instalado em seu computador.
O JDK pode ser baixado do site da Oracle. Baixe a versão compatível com seu sistema operacional.
Passo 2: Baixe e instale o Android Studio Setup
O Android Studio IDE é o Ambiente de Desenvolvimento Integrado (IDE) oficial para o desenvolvimento de aplicativos Android.
Inclui um editor de código, um editor de layout visual e muitas outras ferramentas essenciais para o desenvolvimento do Android.
O Android Studio Setup pode ser baixado do site oficial do Android .
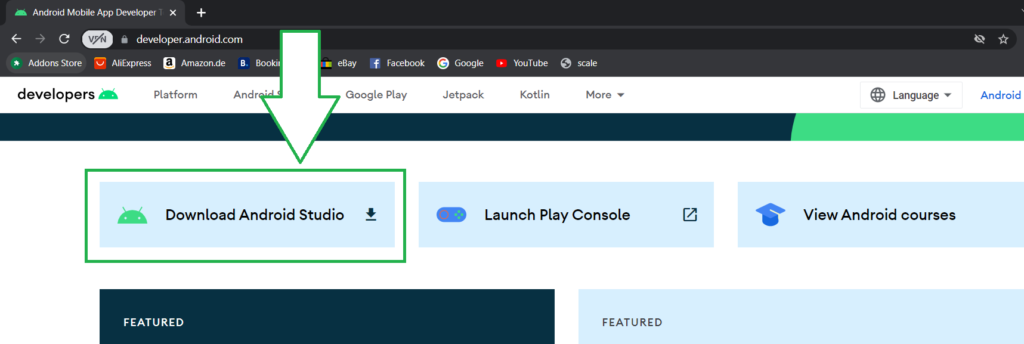
Depois de baixar o Android Studio, execute o instalador e siga as instruções do assistente de configuração.
Depois de baixar e instalar o Android Studio, o próximo passo é instalar o Android SDK (Software Development Kit).
Passo 3: Instale o Android SDK
Para o desenvolvimento do Android, é necessário o Android Software Development Kit (SDK).
O Android SDK está incluído na configuração do Android Studio, mas você também pode baixá-lo separadamente, se desejar.
Para baixar o Android SDK, abra o Android Studio e clique no ícone SDK Manager na barra de ferramentas.
A partir daqui, você pode baixar e instalar diferentes versões do Android SDK, bem como ferramentas e plataformas adicionais.
Etapa 4: configurar seu dispositivo de desenvolvimento
Depois de instalar o Android SDK, você precisará definir algumas configurações do Android Studio. Essas configurações determinarão como o IDE se comporta e como ele interage com o Android SDK.
Um dispositivo de desenvolvimento é necessário para testar aplicativos Android.
Um dispositivo Android físico ou um emulador Android pode ser usado.
Para configurar um dispositivo Android físico, você deve habilitar a depuração USB. Além disso, você precisará de um cabo USB para conectá-lo ao seu computador.
Abra o Android Studio e clique no ícone AVD Manager na barra de ferramentas para configurar um emulador Android.
Etapa 5: crie seu primeiro projeto
Seu primeiro projeto Android pode ser criado depois de configurar seu estúdio Android e ambiente de desenvolvimento. Você pode iniciar um projeto do Android Studio clicando em “ Start an Android Studio project ” na tela de boas-vindas ou navegando até File > New > New Project.
Você precisará especificar o nome do projeto, o nome do pacote, o local do projeto e outros detalhes sobre o projeto. Você também pode selecionar o tipo de projeto que deseja criar, como uma atividade em branco, uma atividade de login ou uma atividade de gaveta de navegação.
Depois de criar seu projeto, você pode começar a escrever código e construir seu aplicativo Android.
Explorar a interface do Android Studio
Depois de criar um novo projeto, você será levado para a interface do Android Studio. É aqui que você passará a maior parte do tempo desenvolvendo seu aplicativo Android.
A interface do Android Studio é dividida em várias seções, incluindo a janela Project, a janela Editor, a janela Build e a janela Logcat. Cada seção atende a um propósito diferente e fornece acesso a diferentes ferramentas e recursos.
Crie e execute seu aplicativo
Depois de criar seu projeto e explorar a interface do Android Studio, você pode começar a criar seu aplicativo. O Android Studio oferece uma ampla variedade de ferramentas e recursos para criar e testar seu app, incluindo o Layout Editor, o Code Editor e o Emulator.
Para criar e executar seu aplicativo, clique no botão Executar (o triângulo verde) na barra de ferramentas. Isso compilará seu aplicativo, iniciará o emulador e instalará seu aplicativo no emulador. Você pode testar seu aplicativo e fazer as alterações necessárias.
Conclusão
A configuração do Android Studio é uma etapa essencial para quem deseja começar a desenvolver no Android. Seguindo as etapas descritas neste artigo, você pode instalar e configurar o Android Studio em seu computador, criar um novo projeto, explorar a interface do Android Studio e criar e executar seu aplicativo. Com suas poderosas ferramentas e recursos, o Android Studio facilita o desenvolvimento de aplicativos Android de alta qualidade.
