Como instalar o Java no Mac OS?
São fornecidas instruções passo a passo para ajudá-lo a instalar o Java no Mac OS .
Observação: a partir de setembro de 2021, o Java 17 é a versão mais estável do Java – o Java 11 e 8 são atualmente suportados com suporte de longo prazo (LTS).
James Gosling desenvolveu o Java na Sun Microsystems como uma linguagem de uso geral. Java é uma linguagem de programação de alto nível orientada a objetos projetada para ter poucas dependências de implementação.
Os programadores podem compilar o código Java uma vez e executá-lo em qualquer plataforma compatível com Java sem recompilar, o que facilita a escrita do código.
Lembrete: no momento da redação deste artigo, o Java 19 é a versão mais recente e o Java 20 o substituirá em março de 2023. O Java 17 é uma versão estável, portanto, a Oracle continuará a oferecer suporte a ele. O período de suporte Premier terminará em setembro de 2026 e o período de suporte estendido terminará em setembro de 2029.
Baixar Java:
Em geral, existem duas maneiras de baixar o Java:
- Você pode baixá-lo no site da Oracle.
- O uso do terminal via homebrew.
As etapas a seguir ajudarão você a baixar e instalar o Java no Mac a partir do site oficial da Oracle usando o primeiro método: Baixe o Java
Para baixar o Java 17, clique na opção de download destacada na mídia abaixo, na qual você deverá baixar o arquivo '.dmg' e prosseguir com o download.
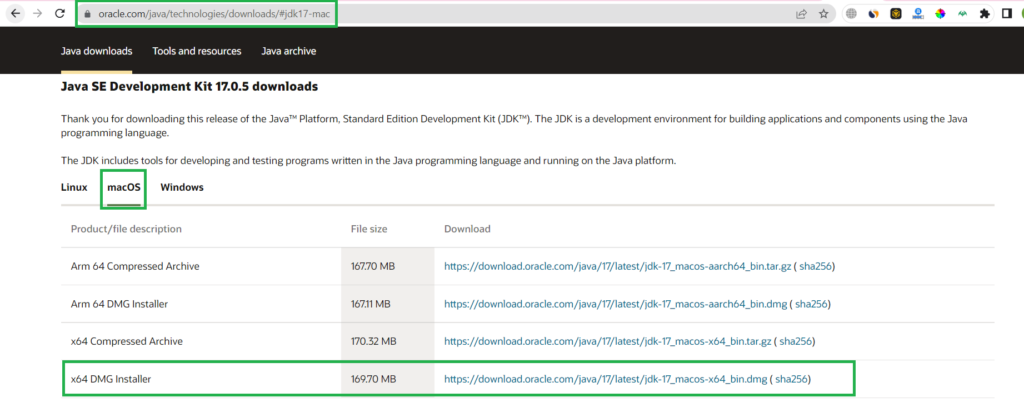
Dica: no macOS, é recomendável baixar arquivos completos em vez de arquivos compactados devido a restrições internas do macOS. Você também pode baixar o arquivo compactado x64 e extraí-lo para o seu Mac.
Instale o Java no Mac
Visite nossos artigos separados para saber como instalar o Java no Windows e no Linux . Abaixo estão as etapas para instalar o Java no Mac com capturas de tela.
Instale o Java no Mac – Etapa 1:
Para instalar o Oracle JDK 17 em seu Mac, abra o arquivo DMG e clique duas vezes no pacote JDK que você baixou na etapa anterior. Um disco DMG será instalado e um instalador será apresentado conforme mostrado na Figura. Revise o Contrato de Licença atualizado do Oracle JDK.
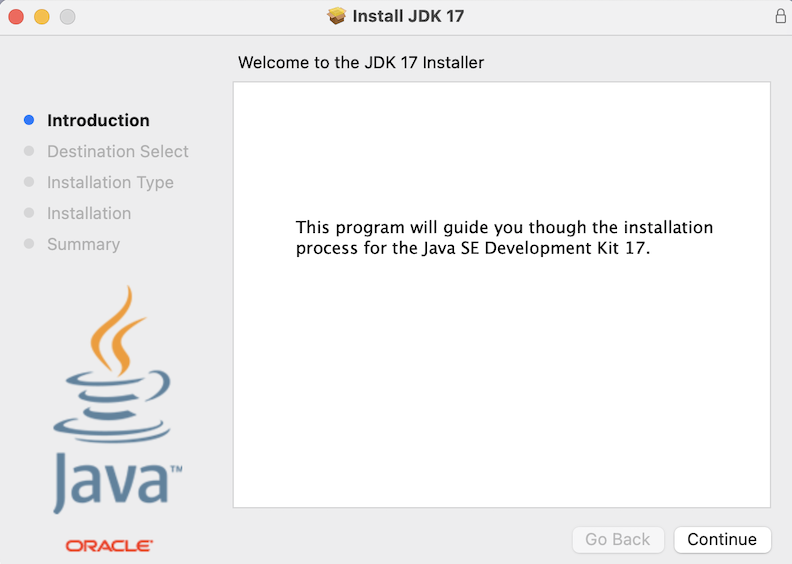
Passo 2 – Continuar:
Ative o Java 17 clicando no botão Continuar -> selecione o destino -> instalar -> Digite sua senha para autorizar a instalação.
Dica: Ao clicar no botão Voltar, você pode alterar o local de instalação. Big Sur não me permitiu alterar o local de instalação.
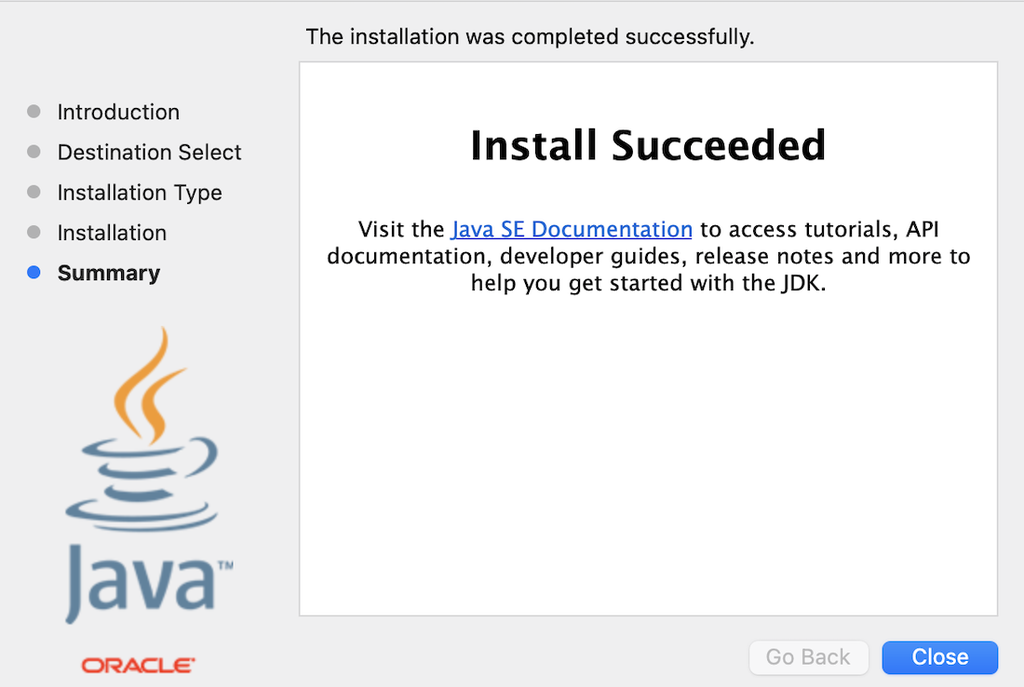
Passo 3 – Desmontar :
Clique com o botão direito do mouse na imagem DMG para desmontá-la, conforme mostrado na imagem abaixo.
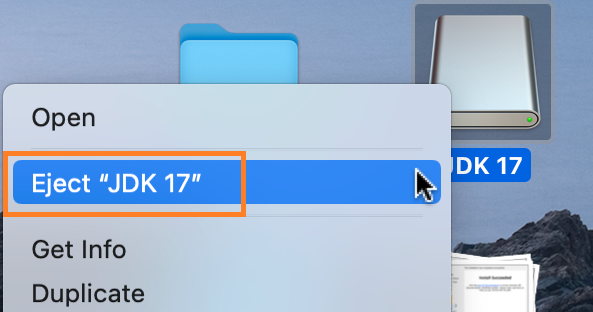
Isso basicamente exclui a configuração, o que não é algo que fazemos no Windows.
Passo 4 – Versão Java:
Usando a imagem abaixo, podemos confirmar que a versão do JDK foi instalada com sucesso. Isso conclui o tutorial sobre como instalar o Java no mac OS.
java -version
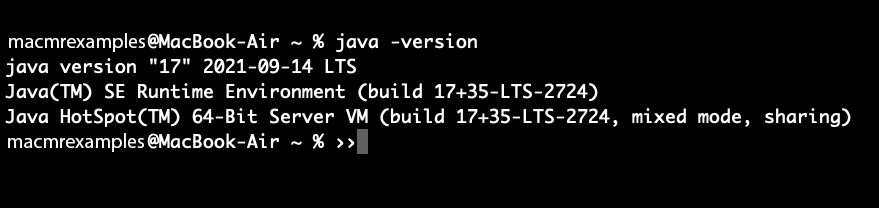
Como definir/alterar o caminho do Java no macOS?
Como é importante entender o Java em qualquer plataforma, precisamos ser extremamente atentos e cuidadosos. Aqui estão as etapas a seguir para alterar o caminho do Java no Mac :
Passo 1:
Abra o Terminal e digite “ what java ”. Você deve ver algo como /usr/bin/java.
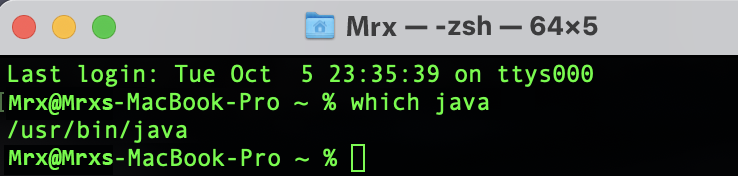
O diretório Java Home contém um subdiretório chamado 'bin' que contém Java. No Mac OSX, é /Library/Java/Home.
Passo 2:
Digite o seguinte comando no Terminal para definir JAVA_HOME. Você não precisa se lembrar disso, apenas se estresse e siga em frente.
export JAVA_HOME=/Library/Java/Home
Etapa 3:
Digite o seguinte comando para confirmar o caminho
echo $JAVA_HOME

Passo 4:
O aplicativo agora deve ser executado
Lembrete: Isso define apenas o JAVA_HOME para esta sessão. Se quiser que seja permanente, você precisará adicionar o comando ao seu arquivo */.zshenv ou */.zshrc porque no macOS 10.15 Catalina e posterior, zsh é o shell do Terminal padrão. Em vez disso, siga:
Passo 5:
Digite os seguintes comandos no terminal:
nano ~/.zshenv

Como alternativa, você pode usar qualquer editor de texto de linha de comando do terminal.
Passo 6:
Coloque a linha abaixo no final do arquivo ~/.zshenv
export JAVA_HOME=$(/usr/libexec/java_home)

Etapa 7:
Pressione os botões CTRL+X e , em seguida, pressione ' Y ' para salvar e sair do editor nano.
Etapa 8:
Recupere o arquivo e imprima $JAVA_HOME.
source ~/.zshenv echo $JAVA_HOME
Parabéns! Definimos com sucesso sua variável de ambiente JAVA_HOME se virmos o comando abaixo
/Library/Java/JavaVirtualMachines/jdk-17.jdk/Contents/Home
Agora você sabe como instalar o Java em um Mac .
