Como instalar o Java no Windows?
O objetivo deste tutorial é mostrar como instalar o Java no Windows .
Requisitos
- O Windows 10 está instalado no sistema.
- Conexão a uma rede.
- Privilégios como administrador.
Verifique se o Java está instalado
Verifique se uma versão do Java já está instalada no Windows antes de instalar o Java Development Kit. Aqui estão os passos que você precisa seguir:
- Ao digitar cmd na barra de pesquisa, você poderá abrir um prompt de comando.
- Você pode executar o seguinte comando:
java -version

Este comando exibe a versão do Java em seu sistema. Na ausência de Java, uma mensagem informa que Java não é reconhecido interna ou externamente.
Baixar Java
Instale o Java Development Kit mais recente para Windows 10 para obter os recursos e correções de bugs mais recentes.
- Você pode fazer download do Oracle Java usando o navegador da Web de sua preferência.
- Vá para Downloads e clique no link da categoria Windows para baixar o instalador x64. O Java versão 17 é a versão Java com suporte de longo prazo mais estável no momento da redação deste artigo.
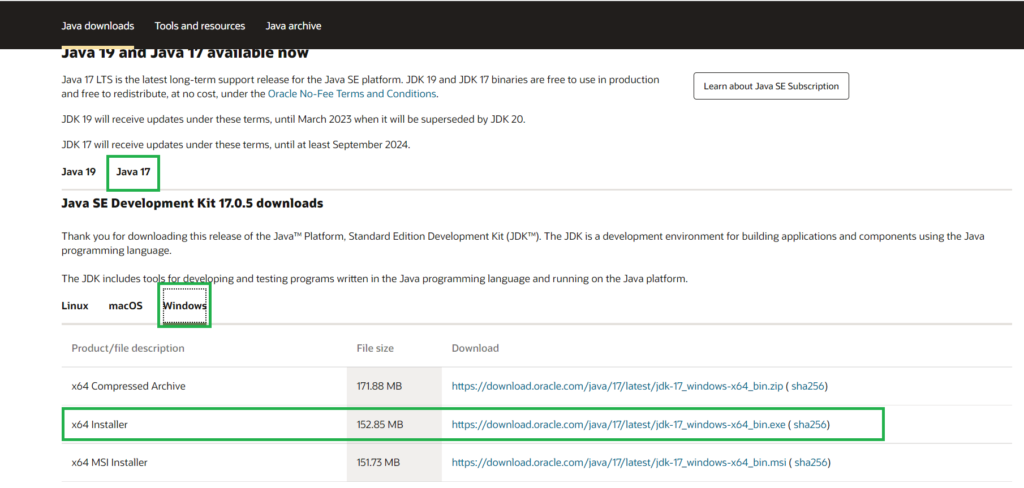
O download levará alguns minutos para ser concluído, dependendo da velocidade da sua conexão com a Internet.
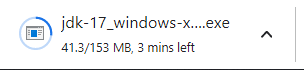
Instalar Java no Windows
Depois de baixar o arquivo de instalação, você pode instalar o Java em seu sistema Windows.
Os seguintes passos devem ser seguidos:
Execute o arquivo baixado Etapa 1:
Inicie a instalação clicando duas vezes no arquivo Java baixado.
Configurar assistente de instalação Etapa 2:
A tela de boas-vindas do assistente de instalação aparece após a execução do arquivo de instalação.
- Para prosseguir para a próxima etapa, clique em Avançar.
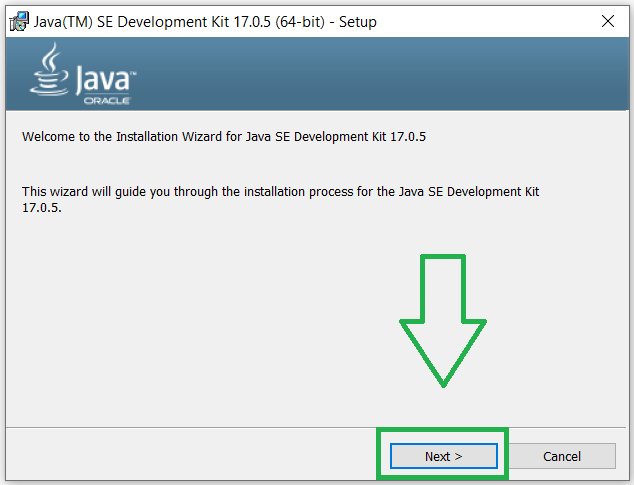
- Especifique o local para os arquivos de instalação do Java ou fique com o padrão. Prossiga clicando em Avançar .
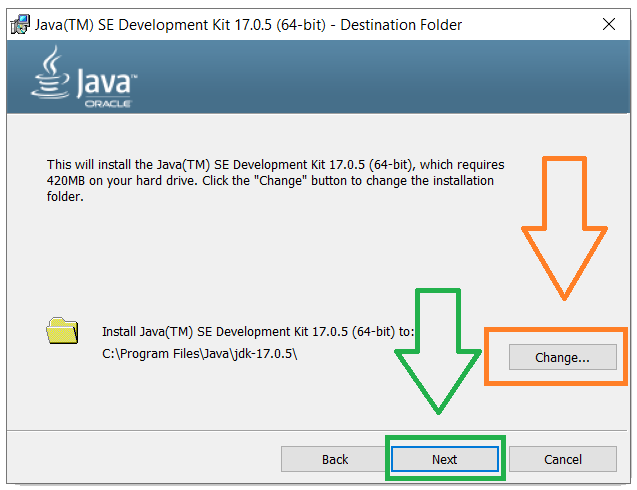
- Você verá a mensagem Instalado com sucesso depois que o assistente concluir o processo de instalação. Para sair do assistente, clique em Fechar.
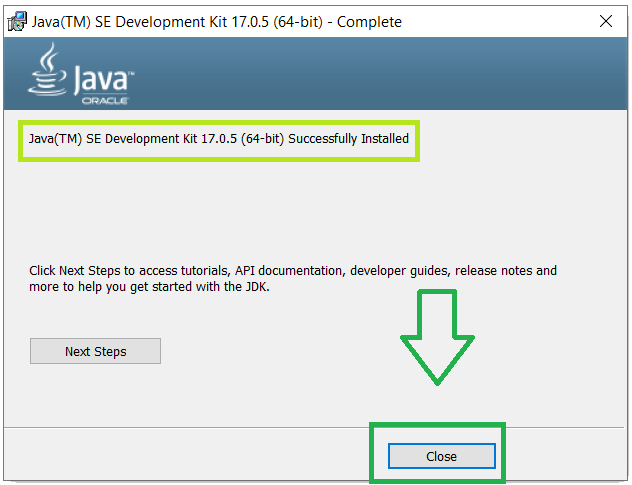
Definir variáveis de ambiente JAVA
Você acabou de instalar o java em sua máquina Windows, o próximo passo é configurar as variáveis ambientais JAVA em sua máquina.
As variáveis de ambiente Java podem ser definidas para permitir a compilação do programa a partir de qualquer diretório. Para fazer isso, siga estas etapas:
Adicionar Java às Variáveis do Sistema Etapa 1:
- Pesquise por variáveis de ambiente no menu Iniciar .
- Escolha Editar as variáveis de ambiente do sistema.
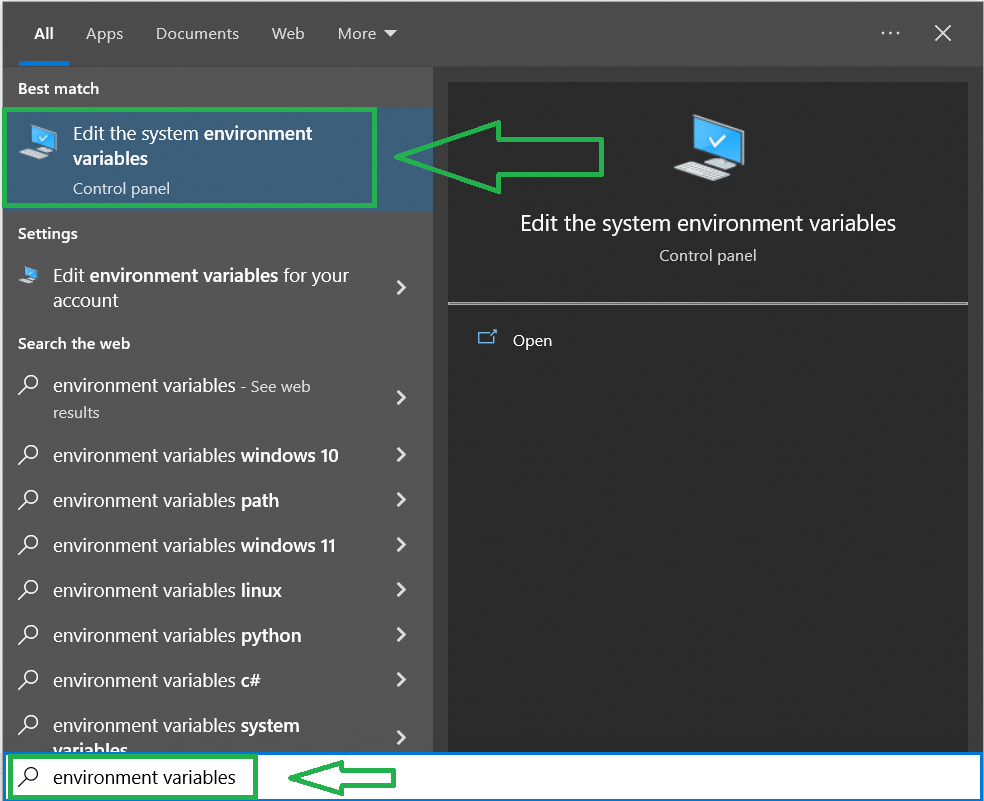
- Na guia Avançado da janela Propriedades do sistema, clique em Variáveis de ambiente.
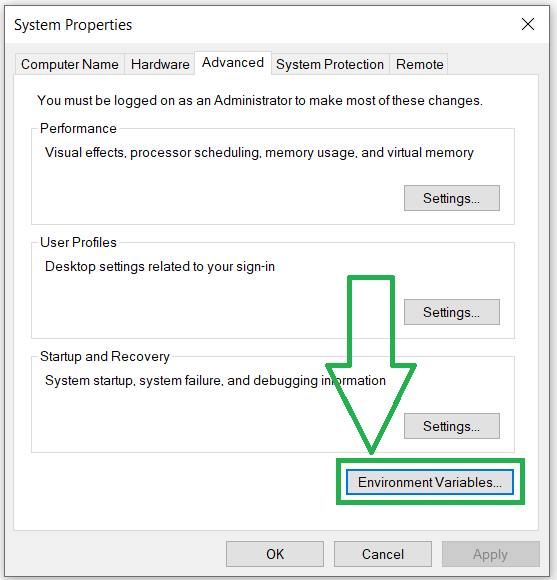
- Clique em Editar na variável Path na categoria Variáveis do sistema:
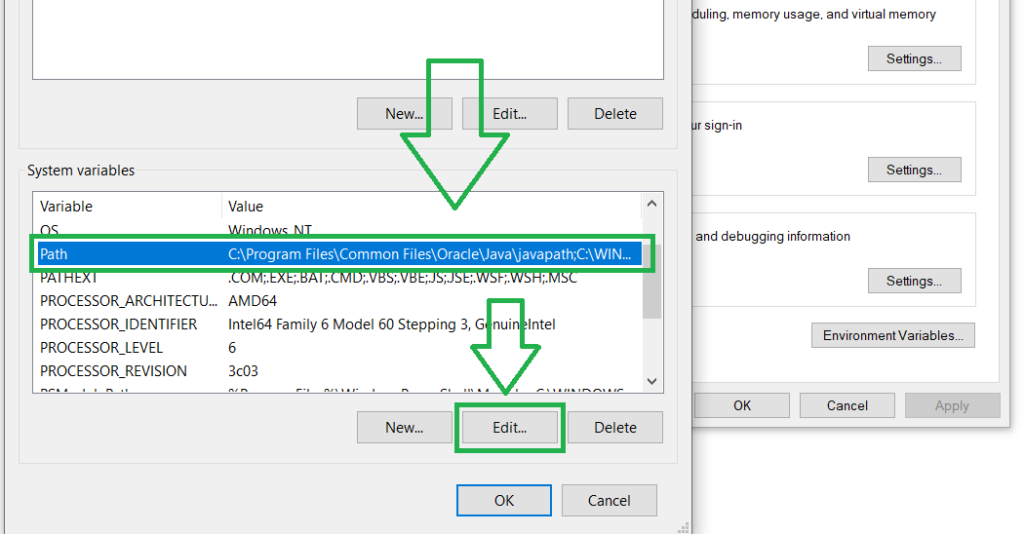
- Digite o caminho para o diretório bin do Java clicando no botão Novo:
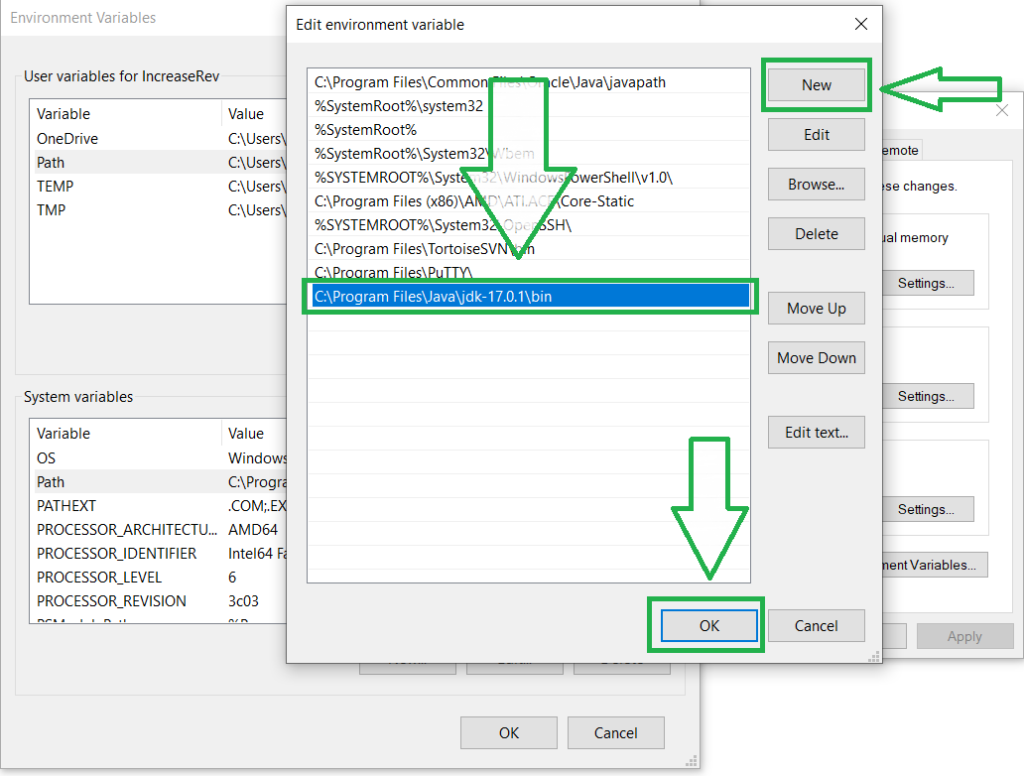
Lembrete: Por padrão, o caminho é C:\Program Files\Java\jdk-17.0.1\bin.
Salve suas alterações e saia da janela de edição de variáveis clicando em OK.
Adicionar variável JAVA_HOME Etapa 2:
Existem alguns aplicativos que requerem a variável JAVA_HOME . Você pode criar a variável seguindo as etapas abaixo:
- Clique no botão Novo na categoria Variáveis do sistema na janela Variáveis de ambiente.
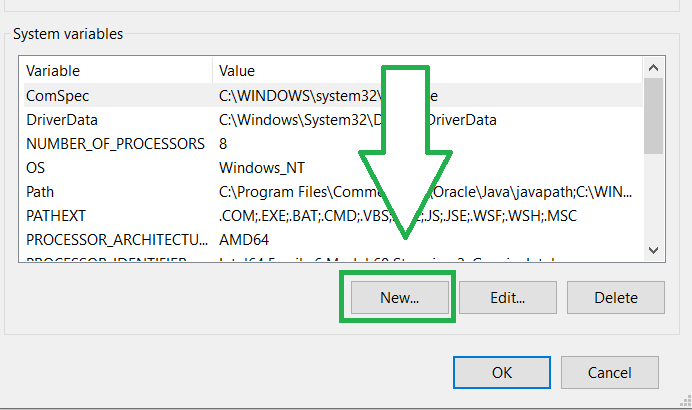
- A variável deve ser nomeada JAVA_HOME.
- Coloque o caminho para seu diretório Java JDK no campo de valor da variável e clique em OK.

Assegure-se de que as alterações sejam aceitas clicando em OK nas janelas Variáveis de ambiente e Propriedades do sistema.
Testar a instalação do Java
Para verificar se o Java está instalado corretamente, execute o comando java -version no prompt de comando:

O comando gera a versão do Java se tiver sido instalado corretamente. Escreva um programa simples e compile-o para verificar se tudo funciona. Os seguintes passos devem ser seguidos:
Escreva um código Java:
- Crie um novo arquivo em um editor de texto como o Notepad++.
- Digite o seguinte código e clique em Salvar:
Example:Test Your Java installation on Windows
O arquivo deve ser nomeado e salvo como um arquivo de origem Java (*.java).
Lembrete: Usando o Bloco de Notas, adicione a extensão .java ao nome do arquivo e escolha Todos os arquivos para a opção Salvar como tipo.
Para compilar o programa, altere o diretório para o local do arquivo e use a seguinte sintaxe:
javac [filename]
Após uma compilação bem-sucedida, o programa gera um arquivo .class no diretório de arquivos.
Por exemplo,
Um arquivo .class é gerado no diretório de arquivos após a compilação bem-sucedida.
A seguinte sintaxe deve ser usada para executar o programa:
java [filename]
A saída mostrará que o programa é executado corretamente, exibindo a mensagem Este é meu primeiro programa Java .
